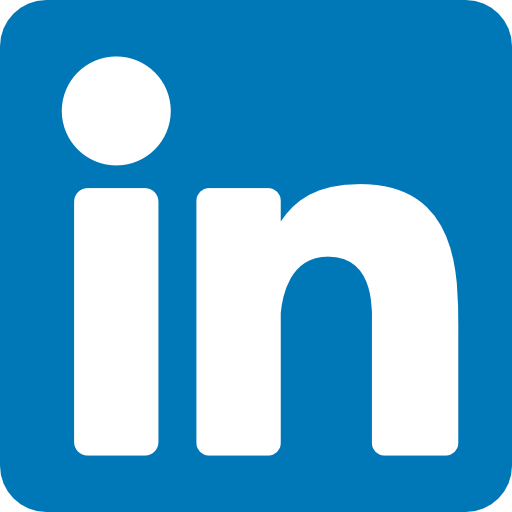15 Jul 5 Essential SEO Reports from Google Analytics
If you are just starting out with Google Analytics, then you’ll be glad to know that there are some essential SEO reports that you can utilise. Some of which can be found below.
1. Google Analytics Homepage Summary
When you login to Analytics, you will soon see that the home page gives you a full summary of your interesting data. The top shows you your traffic and conversions. You can use the metric to change the graph. You’ll also see your user volume depending on the hour and day. The rest of the text on the page show you familiar snapshots of your data. This can include the channels you use to acquire your users, and how well you retain them.
2. Acquisition Overview
The acquisition overview page will show you how well every channel is driving conversions. You have organic search, paid search, direct, social, referral and other. If you use UTM parameters or if you use custom campaign tracking, then the traffic will be linked here.
3. Site Content
The site content report includes pages, which gives you engagement metrics for every page on your website. You also have content drilldowns, which show directories. Landing pages can show you information such as your customer behaviour, acquisition rate and your conversion metric. You can see if your landing pages are actually engaging your users and you can also see if they are contributing to the conversion rate like you thought they would. Exit pages, of course, show the last pages that a user opens on your site.
4. Conversions
Your conversion report will show you important information about your site, including the last direct interaction someone had as well as the last non-direct click. You can also see the last AdWords click, the first interaction and linear information as well. Time decay is also another metric that you can track through this report. If you want to set goals for your conversions, then follow the below steps:
-
- Sign in to your Google Analytics Account
- Click on Admin and then navigate to View
- When you’re in View mode, click on Goals
· Click on New Goal or Import From Gallery.
5. Assisted Conversions
Assisted conversions are also very, very valuable if you want to improve your campaign. Simply click on Click and View Assists and then navigate to Conversion Value. Here you will get a much bigger picture about your campaign. This will show you the amount of conversions in a certain dimension. This can include your network campaign, your ad group or anything else that may be of interest. You’ll find the conversion path, but not the final interaction here. When you use this in combination with conversion, you’ll be able to map out your buyer’s journey with ease.
How do I Download a Google Report?
If you want to download or export a report then this is very easy to do. You just need to make sure that you have applied your date range and your report settings first. When you’ve done this, click on Export, which is right across from the report title. When you’ve done that, you’ll be given the option of downloading it as the following files:
-
- TSV
- CSV
- Excel (XLSX)
- TSV for Excel
- Google Sheets
Your file will then be available automatically and it is available in your download directory.
How do I Share a Report?
If you want to share any of the above reports, then you will need to open the report you want to share.
-
- Click on Share across from the report title
- The email address you use is in the “from field”
- In the “to” field, enter the emails you want to share the report with
- Put a comma to separate the emails
- If you have chosen a frequency other than once, you’ll need to click on advanced options and then the active for period button. If you chose Daily in step one and then Active for Period of a Month, then this report will be sent out every day for a month.
- Recipients can opt-out of the campaigns by using the unsubscribe link at the bottom of the email
- You can use the text field to enter a body of text to your email
- Click on send
It should be noted that the time zone that you choose in the settings will determine the data that is included. The email itself might be sent after midnight in the time zone you’ve chosen. Delivery times cannot be guaranteed, so keep that in mind when working with your reports.